株式会社ジェニシス 技術開発事業部の遠藤 太志郎(Tacy)です。
昨年末よりクラウド基盤「Google App Engine(以下、GAE)」のスタート編を連載しています。
前回でアカウントを作成するところまで進みましたので、今度はアプリケーション作成に入ります。
「アプリケーション作成」とは、要は「インターネット上にURLを確保する」という意味です。
後の連載で登場する「Eclipseのプロジェクト作成」とは別物ですので、お間違え無く。
プロジェクト作成の前に
さて、プロジェクトをするには「プロジェクト作成画面」に進まなければなりません。それは「Google Developers」というサイトで行うのですが、どうやら普通のGoogleのリンクには出ていない模様です。
自分でURL指定や検索エンジンなどで飛んで下さい。
以下がそのURLです。
お気に入りに入れておいて下さい。
https://developers.google.com/?hl=ja
このサイトの下の方に「デベロッパー ツール」がありますので、ここからプロジェクト作成画面に進めます。
デベロッパーツールはメニューが5つ並んでいますね。
ざっと説明しますと、それぞれ以下のようなものです。
- API Console:開発コンソールその1
- App Engine Console:開発コンソールその2
- OAuth 2.0 Playground:WebAPIの利用許可等の管理
- Project Hosting:所謂Google Code。プロジェクト開発拠点の作成
- Make the Web Faster:ガイダンスのようなもの
今回は「開発コンソールその1、その2」がテーマになります。
開発コンソール比較
上記の記述で、「開発コンソールその1、その2って何が違うんだ?」と疑問を持たれたかと思います。結論から言いますと、『ほぼ、同じようなもの』です。
「新型」と「旧型」と言い換えても良いかもしれません。
まず右の「その2」からご説明します。
この飛行機みたいなアイコンが、Google App Engineのマークですね。
どこかしらで見たことある人も多いのではないでしょうか?
まだプロジェクト作成前なので以下画面は見えませんが、説明の為、ちょっとフライングで画面を公開します。
こんな感じです。
ここから先が開発者用管理画面でして、「インスタンス管理」「データベース管理」や、その他色々の管理はここから行います。
次に「その1」を見てみます。
箱のアイコンですね。
こちらも中身をフライングして見てみると、こちら。
両者、似てますよね?
というか、同じです。
どうも、「同じ機能の新型レイアウトと旧型レイアウト」という関係に見えますが、
完璧には同じではないです。
- 全く同じ機能もある。
- 新型にしか無い機能もある。
- 旧型にしか無い機能もある。
- 新型から旧型にショートカットが張られている。
「一体何なんだ?」と思う所ですが、要は「旧型から新型への移行途中」なんですよ。
新型のメニューをクリックして機能を使おうとすると、旧型へのショートカットになっているだけで、画面遷移してしまうことも結構アリ。
何とも中途半端な状態です。
これ、日本だったら「ユーザが混乱するから、新型は完成してから公開するべき!!」と大クレームになるシチュエーションだと思います。
しかしGoogleの場合、「新型は出来た所からさっさと順次公開。分からんヤツは大人しく旧型使っとけ」と言わんばかりのリリース状況です。
この辺り、やっぱりGoogleと日本企業では文化の違いを感じる所ですね。。。
ともかく、新型は日本語で表示可能だったり、画面も綺麗だったりするなどあり、私としては出来るだけ新型を使いたいのですが、移行が間に合っていない場合は旧型を使わなければなりません。
結果、新型と旧型を行ったり来たり、ということになってしまいます。
とりあえず、今の所は安定している「旧型」ベースで以下の記事を進めていこうと思います。
アプリケーション作成
さて、前置きが長くなりましたが、そろそろアプリケーションを作成しましょう。旧型コンソールの方に入ると以下のような画面が表示されます。
最初はアプリがありませんので「Create Application」のボタンしかありません。
クリックすると、いよいよ作成画面に入ります。
後は情報を入力していけばOKです。
Application Identifier
作成するWebアプリのURLを決定します。使用出来る文字は「半角英数字」と「ハイフン」のみです。
最小6文字、最大30文字になります。
なお、URLにはこのようなGoogleサブドメインではなく、自前の独自ドメインを設定することも出来るはずですが、
今の所はGoogleサブドメインで続行します。
Application Title
作成するアプリケーションのタイトルです。こちらも使用出来る文字は「半角英数字」と「ハイフン」のみです。
最小6文字、最大30文字になります。
これはGAE上の管理名としてのタイトルです。
コンソールの一覧に表示されたり、認証画面で表示されたりします。
実際のWebアプリでユーザに表示されるタイトルはHTMLタグのTITLEタグで設定します。
普通に日本語も使用可能ですのでご安心下さい。
Authentication Options (Advanced)
そして最後。ここが重要。「認証オプション」です。認証オプションは間違えても後から変更出来ません。くれぐれもご注意下さい。
上から順に、
- Open to all Google Accounts users (default):Google アカウントによる認証
- Restricted to the following Google Apps domain:Google Apps アカウントによる認証
- (Experimental) Open to all users with an OpenID Provider:OpenID による認証
です。
「①Google アカウントによる認証」がデフォルト選択されていますが、これが所謂普通のWebシステムです。
「Google アカウントによる認証」なので、すでに持っている「○○○○@gmail.com」などのドメインでログイン認証が出来ます。
GoogleアプリはGoogleアカウントで認証するのが一番合理的です。
地球上の全人類が全員Googleアカウントを持っているのが最も理想の世界です。
しかし、アプリによっては「Googleドメインを持っていない人でも使えるようにしたいし……」というケースもありますよね?
そういう場合は、この画面ではこの「①Google アカウントによる認証」を選んだ上で、単体ソースの方で認証をすっ飛ばせばOKです。
普通はこれを選んで下さい。
この連載でもこれを選びます。
「②Google Apps アカウントによる認証」は、タイトルからは①との違いが分かりにくいですが、
「Googleアカウント」と「Google Apps アカウント」は別物ですので、ご注意を。
ようするに、以下画面の右上。
自分の作ったサイトを、Google Appsアカウントで契約した人のメニューにリンクを出すというモードです。
独自ドメイン等を設定してGoogle Appsとして公開出来るようになります。
この連載では①を採用するので、こちら②については省略。
しかし、間違えないで下さい。
最初に①を選んでおいて、後から②に変更する。もしくはその逆。これは出来ません。
くれぐれもご注意を。
「③OpenID による認証」は、タイトルからしてOpenID認証関連だと思われますが、試験運用中なので割愛。
なお、①と③の間ならば後から変更可能とのこと。
作成実行
長くなりましたが、「①Google アカウントによる認証」を選んで「Create Appilication」をクリックすれば、作成完了です。
最後に、コンソール画面に入り直して下さい。
以下のように、アプリケーション一覧に作成したアプリのタイトルが出来ていれば作成完了です。
終わりに
以上でアプリケーションの作成は完了です。予備知識として上記に長々と説明を記載しましたが、分かっていれば2分で作成可能です。
この辺りは実に効率的に出来ていますね。
以降も引き続きスタート編を連載します。



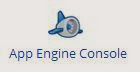








0 件のコメント:
コメントを投稿